두개의 컴퓨터 공유설정 방법 윈도우7(window7)
- 유용한정보
- 2019. 5. 19. 18:38
한 공간에 두 개의 컴퓨터를 사용하고 있다면 설정을 해서 파일 폴더를 공유할 수 있는 방법을 알려드릴게요.
한 개의 회선을 공유기를 이용해서 사용하고 있다면 누구나 손쉽게 설정으로 폴더에 있는 파일을 공유할 수 있습니다.
먼저 윈도우7 공유를 설정할 폴더를 찾습니다. C, D 어느 드라이브라도 상관없어요.
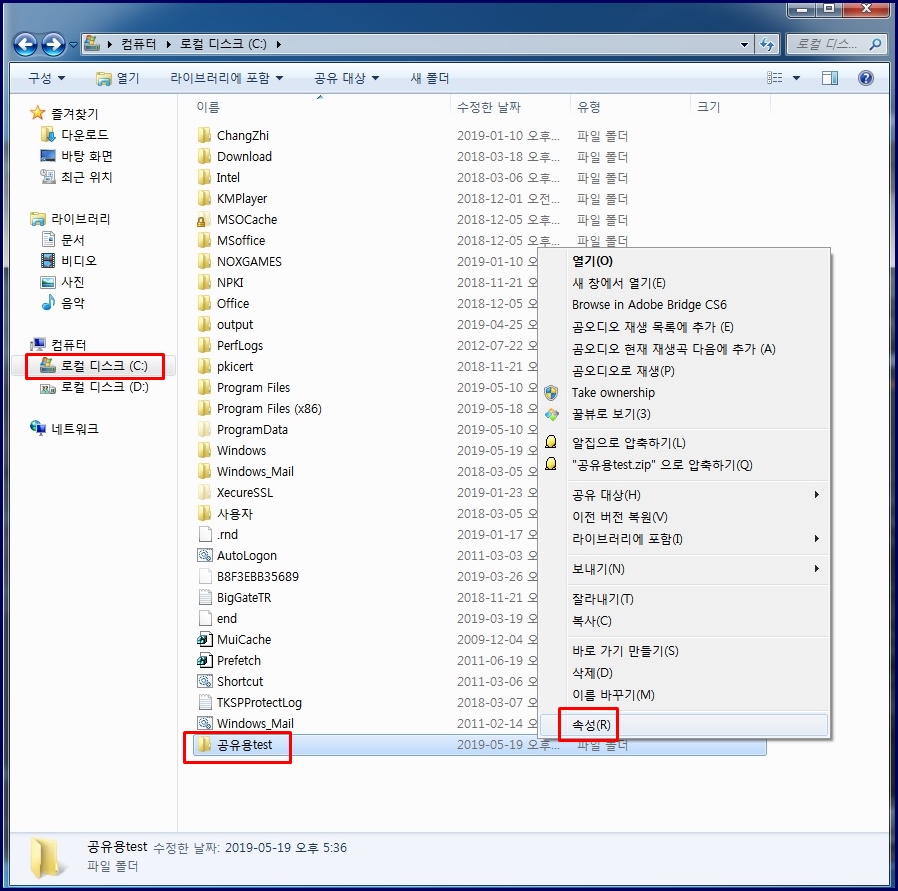
포스팅을 위해 미리 만든 폴더입니다. 폴더에 마우스를 대고 우클릭을 해서 속성을 클릭합니다.
위에서도 언급했지만 C나 D에 있는 아무 폴더나 상관없어요. 제가 둘 다 사용하고 있거든요.
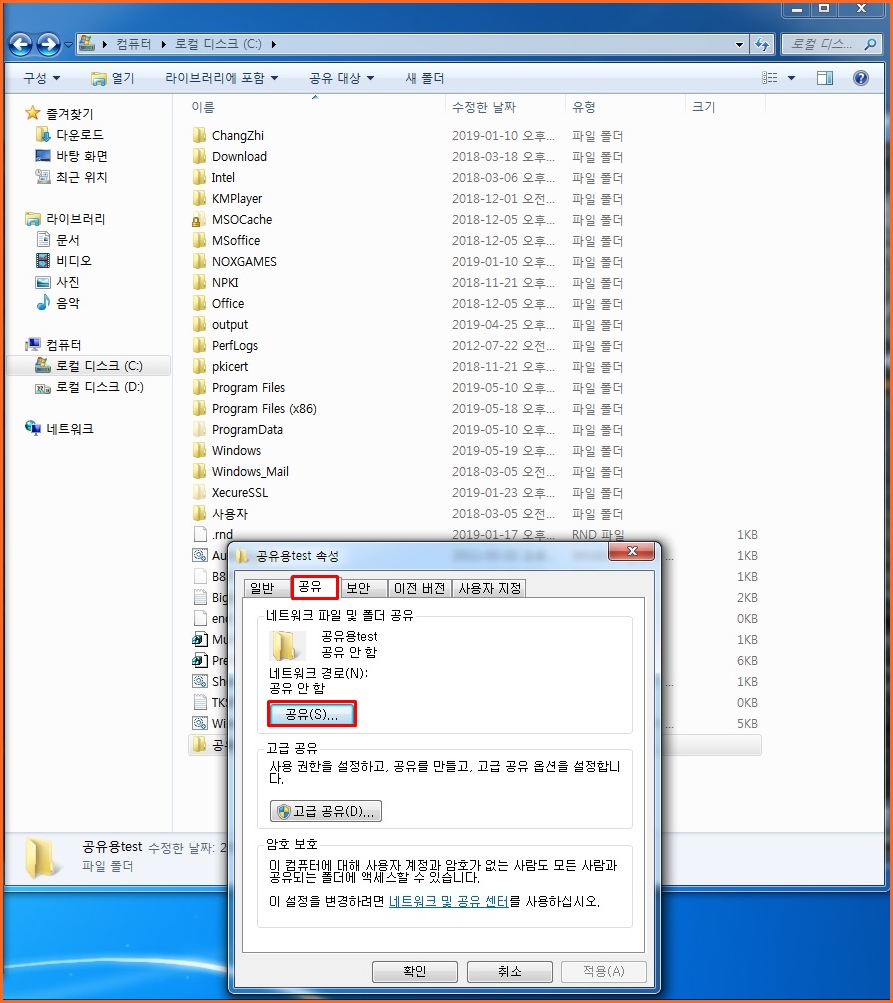
상단의 두번째 탭에서 공유를 클릭하면 아래 공유 속성을 볼 수 있습니다. 클릭해서 열어주세요.
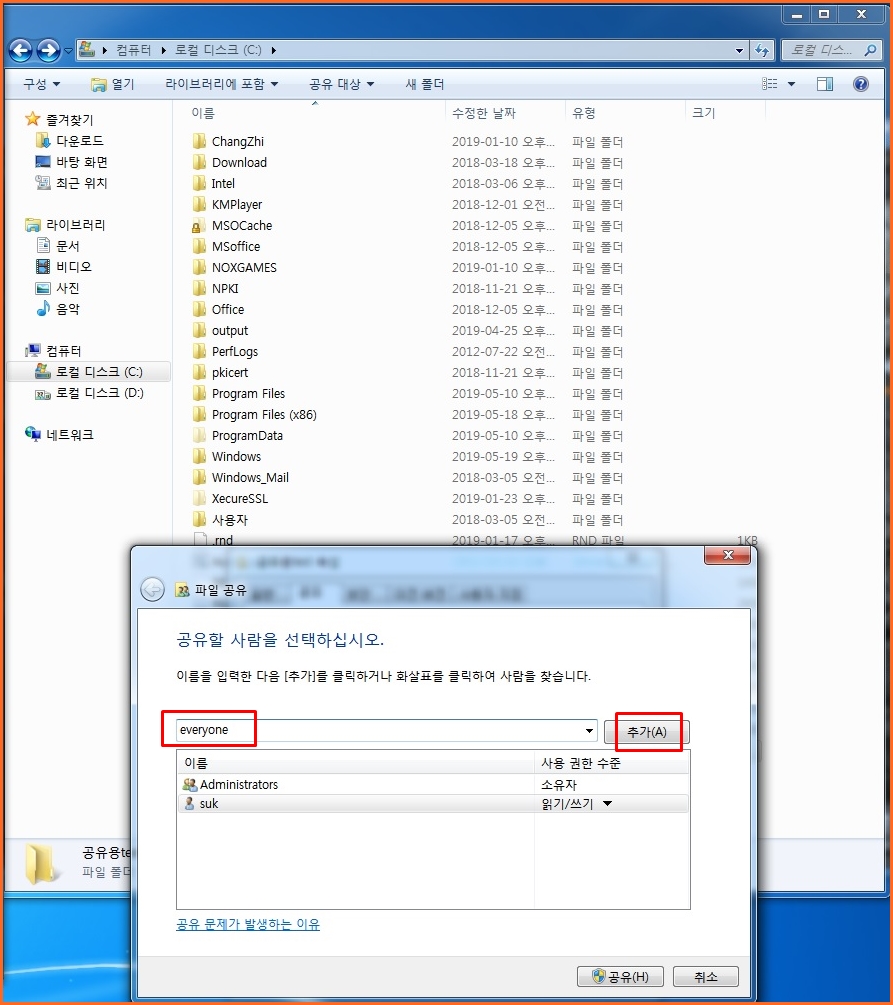
파일공유 창이 열리고 공유할 사람을 선택하라고 합니다. 여기서 상단의 창에 내가 하고픈 단어를 입력합니다.
아무거나 내가 설정한 이름이기 때문에 상관없어요. everyone라고 입력을 하고 추가를 눌러줍니다.
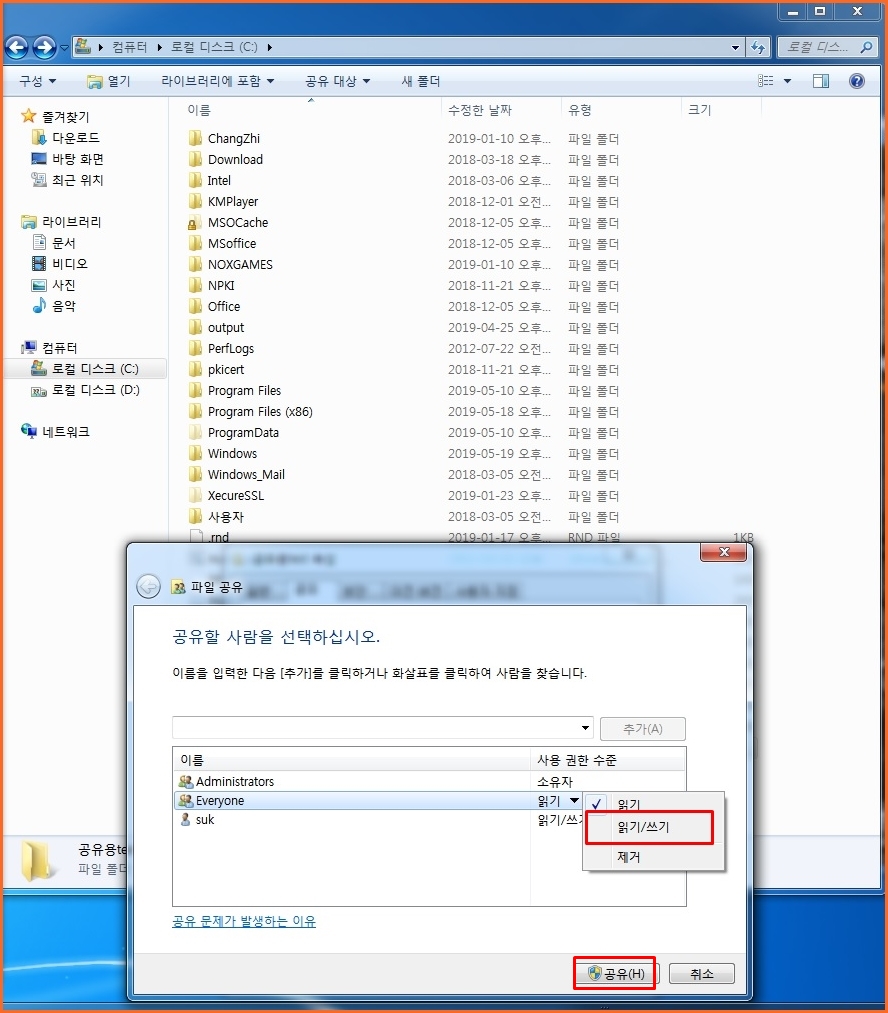
추가를 하면 아래의 목록창으로 자신이 입력한 단어가 포함된 걸 볼 수 있습니다.
그럼 자신이 추가한 이름의 사용권한 수준을 바꿔줘야 하기 때문에 클릭을 해서 읽기로 설정되어있는 사용권한을 읽기/쓰기로 변경을 해줍니다. 그리고 하단의 공유 버튼을 클릭합니다.

폴더가 공유되었습니다.라고 완료됨을 알려줍니다. 그럼 완료 버튼을 클릭하면 됩니다.
일단 내가 공유하고자 하는 폴더의 공유를 완료하는 것까지가 끝난 겁니다.
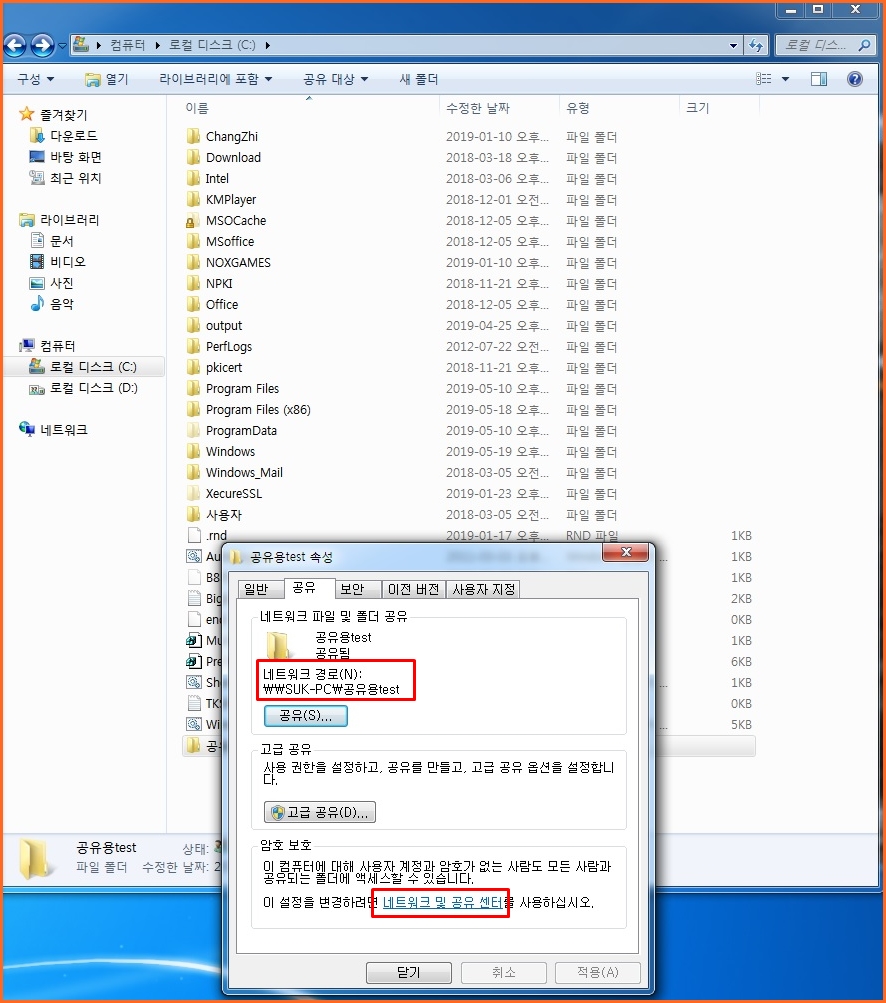
다시 폴더의 속성을 눌러보면 네트워크 경로가 표시되어 있으면 잘 완료되었음을 확인할 수 있습니다.
\\SUK-PC\공유용 test: 현재 공유폴더가 있는 컴퓨터 이름이 SUK-PC이며 공유 폴더명이 공유 test임을 의미합니다.
공유폴더의 설정은 끝이 났지만 다른 컴퓨터에서 공유폴더의 접근을 위해 네트워크 및 공유센터에서 설정 확인을 해야 합니다.
세팅을 확인하기 위해 공유하기 속성 창에서 네트워크 공유 및 공유센터를 클릭해줍니다.
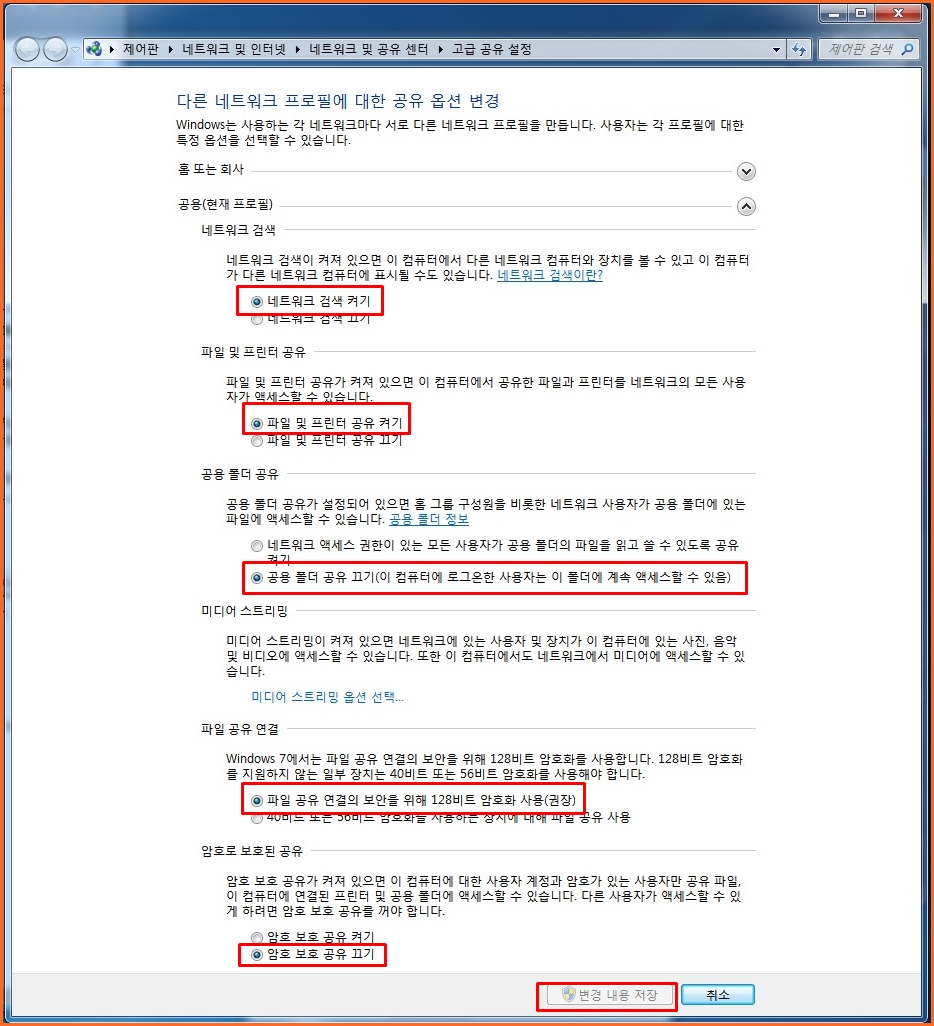
위에 표시된 설정대로 변경을 해주고 변경내용을 저장하면 끝이 납니다.
그리고 다른 pc를 확인해볼게요.
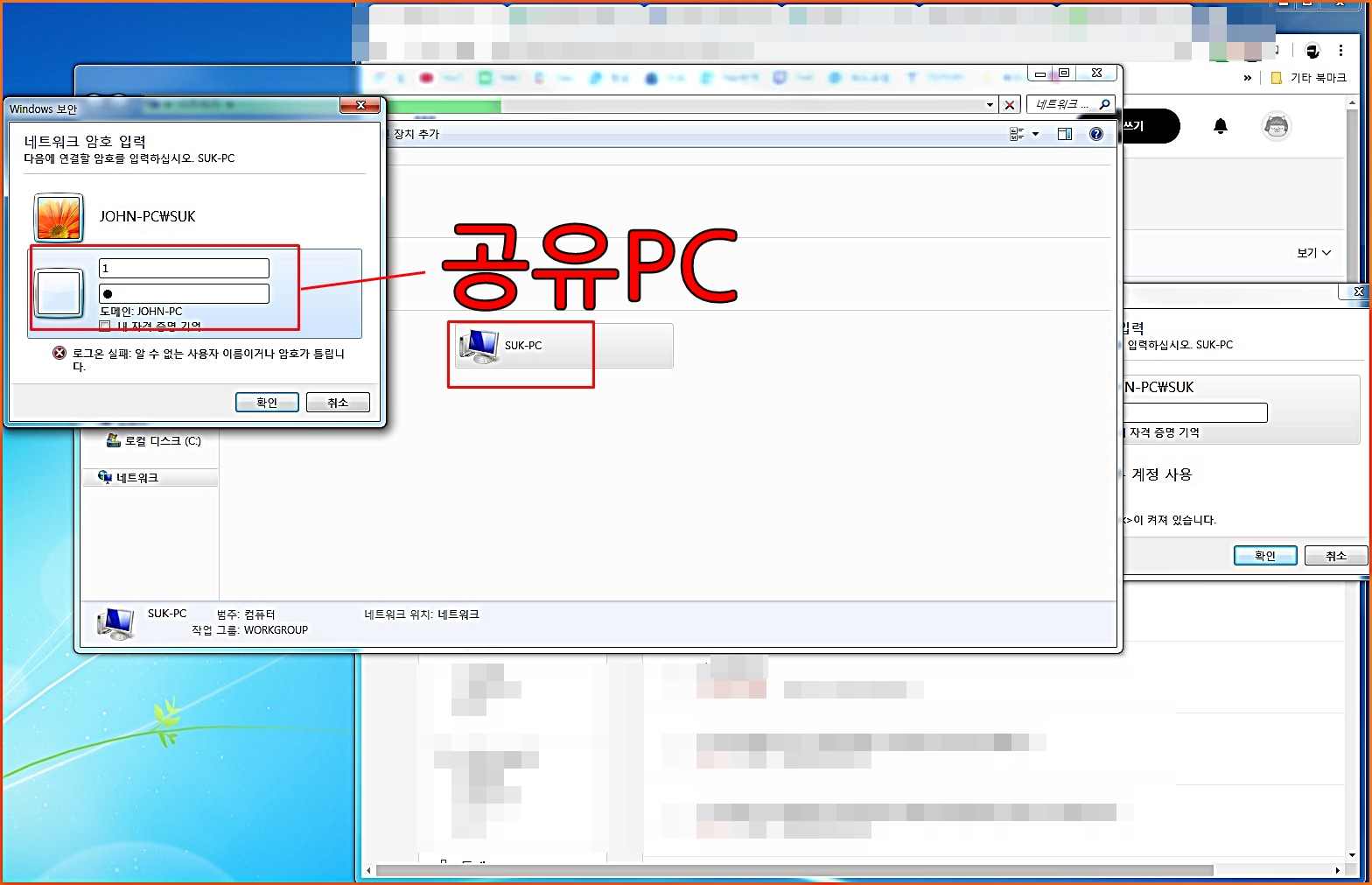
다른 컴퓨터에서 방금 공유 설정한 폴더에 접근을 하려면 바탕화면에서 네트워크를 클릭하면 SUK-PC가 보입니다.
SUK-PC는 공유폴더를 설정한 PC입니다. 클릭하면 네트워크 암호 입력창이 뜹니다.
다른 암호를 설정하지 않았기 때문에 그냥 1/1이라 치면 됩니다.

입력창에 1/1을 치고 들어오면 아까 공유했던 폴더에 접근할 수 있습니다.
이상 두개의 컴퓨터 폴더공유 설정 방법에 대한 설명을 마칠게요.
'유용한정보' 카테고리의 다른 글
| 크롬 초기 세팅 방법 Chrome (0) | 2019.05.21 |
|---|---|
| 영상 자막 해결! 무료 자동 자막 프로그램 VREW 사용법 (0) | 2019.05.20 |
| 토스 송금 지원금 이벤트중 (0) | 2019.05.15 |
| 내 YOUTUBE 동영상에 워터마크(구독버튼) 넣어보자 (1) | 2019.05.15 |
| 여름 보양식 장어의 종류에 대해서 알아보자. (0) | 2019.05.14 |
이 글을 공유하기









